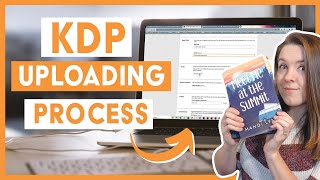Published On Dec 18, 2018
(http://bit.ly/2RUDFDL)
#Filmora9 #videoeditor #videoeditorreview
My review of Wondershare Filmora9, the good, bad and some shortcuts
I've been using Wondershare Filmora since mid 2016. I like the software for many reasons, some I detailed in our video on the tools we use to make videos, How To - Video Editing On a Budget.
• How To - Video Editing On a Budget
The main reason I like this is, it does what I want it to without much fuss, and still lets me innovate with green screen and other effects to teach how, Sherry and I make things, repair things, teach others and how Sherry runs a Mobile Pet Grooming operation. I've been using video editing software since 2009 and the layout of Filmora is the style I started with and am most comfortable with, so I am pleased with it overall.
Filmora 9 is different from version 8.7.5 in so many ways, I can't describe them all. Some are major improvements, some are minor changes. As I show you how I worked through some of these I will try to point out where I think they got it right, where the pitfalls are and some of the shortcuts I came up with to help with my workflow.
After you get into the program by opening a file or starting a new project the first thing to do is check the Project Settings, here is where you will set the frames per second and the video resolution for the project. This gives you more control over this than previous versions of the software, and more options. These settings will be for this project only and should be checked before starting any new project.
While almost everything is accessible from the menu bar, the Media Library is the quick way to access what you need when you need it.
The media Icon will bring up all your media for this project as well as some sample colors and videos. You can also drag and drop your video clips, photos, audio clips and more here.
The Audio Icon will bring up all of the music and sound effects that come as part of the software, this is also where you can import your own music and sound effects from other sources such as the YouTube audio library. These will be available to all projects that you do on this computer.
Titles is where you can use the hundreds of existing title and text tools of the software and modify them to fit your own style. When you have something you want you can save it as a preset and it will be available to all projects under Custom.
Transitions Icon brings up so many ways of transitioning between clips I can't imagine using them all in one video. Just trying them all out will take some time, so I tend to find 8 or so that I'll add to favorites for production work and play with the rest in special projects.
Effects is where a number of functions that were in other places in the older versions. Such as power tool is found under the filters utility. What makes this so awesome is that you can now apply these to Picture in Picture clips and much more. Beyond that there are overlays for many different effects.
Elements are graphics that provide action to what would otherwise be a very boring clip. I use have used these in many of our videos to draw attention to how something is done or to provide a visual cue to a scene.
While the basic layout is very similar to the older versions, there is enough difference that when upgrading from version 8.x to version 9 it will take some getting used to. The right mouse button brings up more menus that are way more useful in version 9, as well as the preview window is used for selecting clips to edit. Also if you're like me you have been building a library of clips to use over and over again in various videos, and version 8 gave you a place to keep these in the media library, version 9 doesn't have that. But I will show you the work around that I found useful, and it's less cluttered in the library.
This is #HowWeDoIt to make videos and the tools we use:
Cameras:
#Samsung smart phones J7
#yi M1 mirrorless camera with 12 - 40 mm lens
Video Editing:
Software:
Open Office
#Filmora
GIMP 2
Hardware:
Dell Inspiron 5570, 16 GB RAM