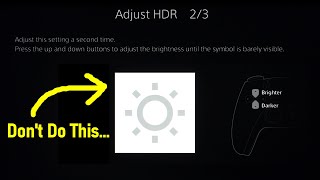Published On Oct 21, 2021
💥👇 Get the best VPN for PlayStation 4 & 5👇💥
1️⃣ NordVPN discount: https://vpnpro.sale/NordVPN-discount/...
2️⃣ Surfshark VPN | 81% off: https://vpnpro.sale/Surfshark-discoun...
3️⃣ PrivateVPN | 84% off: https://vpnpro.sale/PrivateVPN-discou...
What if I told you that with a good VPN for PlayStation you can get access to a lot of sweet stuff, by connecting your router directly to the VPN server. I’ll show you exactly how to make VPN for Playstation work, and give you my top picks for Playstation VPNs in 2021.
Making VPN work with Playstation is not an easy feat, it requires lots of perseverance and work, that’s why I’m going to try and make this a bit easier for you. Check out this tutorial to make sure you know how to make your VPN work with Playstation.
\\TIMESTAMPS//
00:00 Intro
00:45 Why you should have a VPN for PlayStation?
1:13 How to set up a VPN for PlayStation?
3:40 What are the best NordVPN's features for PlayStation?
4:26 Why you should choose Surfshark for PlayStation?
5:25 How good is PrivateVPN for PlayStation?
Firstly, a VPN will stop your ISP from throttling your speed, meaning you’ll see a good improvement in speed, though your ping may decrease a little.
Two, a good VPN for PlayStation will let you access geo-blocked content, enabling you to join different multiplayer servers, buy games at better regional prices, and watch new content with streaming apps.
How to install VPN on router?
Step 1. Access your router’s control panel. To get that done, type the following address into your browser search bar: 192.168.1.1. If that doesn’t work, check the default gateway in the section hardware and connection properties of the Network settings.
Time to login. By default, username and password is often “admin”, or it can be listed on the back panel of your router device.
Step 2. Time to get the VPN going. Look for a menu or tab named VPN, click on it, then navigate yourself over to VPN Client. Important to note - not all routers have VPN client support. For NordVPN you should look for an OpenVPN or an IPSec client.
Step 3. Download OpenVPN configuration files. NordVPN and most other VPNs have dedicated pages with configuration files available on their websites.
Step 4. Open the file. Go back to the VPN control panel and upload it right in there.
Step 5. Log into your VPN. Once you’ve uploaded the file, if you’ve using an Asus router, most fields should automatically fill themselves in. Otherwise, you’d have to do it yourself. In either case your VPN credentials won’t be one of the auto-filled fields tso you have to input them. These are the server credentials that you can get by logging into your VPN account with the browser.
Step 6. DNS setup. If you don’t want DNS leaks, you’ll better set your WAN DNS settings. Go to the ‘advanced settings’, and set the ‘Connect to DNS Server automatically’ to ‘No’, then type in these IPs (103.86.96.100 and 103.86.99.100) into DNS Server 1 and 2. Though if you have a different router, your steps could be a little different.
Step 7. Finally, click ‘apply’. And if everything was done right, the ‘Service State’ should switch on.
Affiliate link disclaimer: If you click the links in the description and get a VPN, we may receive a commission. With that said, we don’t let brands dictate our opinions - if we said it, that means it’s what we truly believe. Buying through our links will not cost you anything extra and as a matter of fact, may cost less due to discounts.
VISIT our website: https://vpnpro.sale/visit-us/