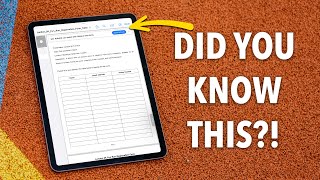Published On Feb 27, 2024
In this video, you’ll find out how to AirDrop your files between iPhone and Mac.
Download CleanMyMac X right here: https://bit.ly/49t27nt
Here’s how to turn on AirDrop on your iPhone:
Go to Settings - General.
Tap AirDrop.
Set it to “Contacts Only” or “Everyone for 10 Minutes.”
Now, activate AirDrop on your Mac:
Open Finder.
Click AirDrop in the top-left corner.
Select “Contacts Only” from the drop-down menu.
AirDrop photos from your iPhone to Mac:
Go to Photos.
Select the pictures you want to send.
Tap the Share button in the bottom left corner.
Hit AirDrop and send it to any iPhone or Mac within the range of your device.
How to quickly remove large and old files:
Get CleanMyMac X here: https://bit.ly/49t27nt
Go to Large and Old Files and run a quick scan.
The app will categorize all your files and even show the last time you accessed each of these files.
Select what you want to delete and hit Remove.
How to AirDrop a photo or a document from your Mac to iPhone:
Highlight the pictures or files you want to send.
Right-click them, click Share, and then AirDrop.
Select your iPhone.
Read our article, where we explain how to use AirDrop step by step:
https://bit.ly/42WyUiy
The app mentioned in this video, CleanMyMac X by MacPaw:
https://bit.ly/42RbFpM
Contents:
00:00 - Intro
00:10 - What is AirDrop?
00:25 - How to turn on AirDrop on iPhone
00:43 - How to turn on AirDrop on Mac
00:56 - How to AirDrop photos from iPhone to Mac
01:40 - How to quickly delete unneeded files on Mac
02:20 - How to AirDrop files from Mac to iPhone
03:04 - Outro