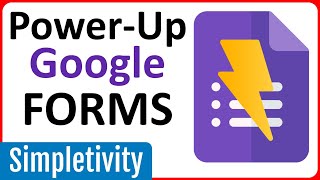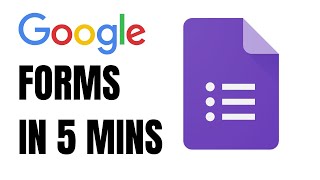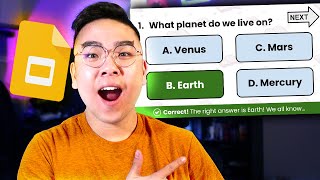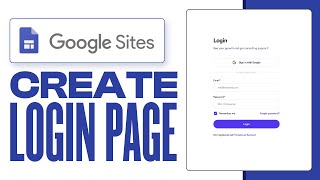Published On Oct 6, 2021
In this video, we’ll be showing you how to create a test or quiz using Google Forms.
Google Forms allows you to make quizzes that you can send to your students or friends and then see the answers they gave. If you want to make a quiz, we’ll show you how to do it! Let’s create a quiz.
1. Go to your Google Drive at drive.google.com
2. Navigate to the folder you want your quiz to be in and click the New button - Google Forms and hover over the arrow - Blank Quiz.
3. Give the quiz a name and description.
4. Here you can change the type of question.
5. Add your options in.
6. Click Answer Key to then select the correct answer. You can also change how many points the question is worth. Hit Done.
7. You can set it as a Required question, delete it, or duplicate it.
8. The plus button here adds another question. You can also move and reorder the questions.
9. If you set a correct answer for the short answer or paragraph questions, be careful because the answers you give are case-sensitive and very precise. If a student answers with a capital and your answer does not start with a capital, he will get it marked wrong. Or if a student adds a space at the end of his answer and your answers do not have a space, he will be marked wrong. You can add various forms of the answer, but the best method may be to leave it without an answer so that you can grade it manually later. If you’re grading it manually, do not add points in the Answer Key. You can specify in the question title.
10. When done, click Send at the top and either email the quiz or get a link.
11. You can then send this link to your students who will take the exam.
12. Go to the Responses tab to see their submissions. You can close the quiz safely and still receive submissions when you open it back up from Google Drive.
Now you can make quizzes in Google Forms!
❓💬 What other classroom tools do you want to learn about? Let us know in the comments below.
#HowTech #GoogleForms
--------------------------------------------------------------------------------------------------------------
✅ All our announcements are available here https://t.me/howtechtv
✅ Commercial questions [email protected]
✅ Facebook / howtechtv
✅ Instagram / howtechprojects
✅ Twitter / howtechprojects