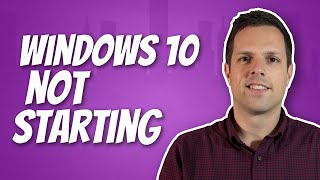Published On Nov 23, 2021
Are you getting a “USB device not recognized” error whenever you plug in a USB device? In this video tutorial, I'll show you 3 ways to fix a USB device not recognized error on Windows.
►SUBSCRIBE for more tutorials: https://www.youtube.com/c/cleverfiles...
► More ways to fix the “USB device not recognized” error: https://bit.ly/3xiiXU3
Timestamps:
00:00 Intro
00:54 Fix by plugging a USB drive directly into your PC
02:06 Disable the ‘USB Selective Suspend’ settings
03:06 Update your BIOS
Method #1
Remove as many fail points along the chain of conductivity as possible by just plugging your USB drive directly into your computer. So what I'm really talking about here are USB hubs. And while they can be an amazing way to expand your computer's IO capacity, they can be a point of failure, especially if you don't have the necessary power for your connectivity needs.
And so a simple test you can do is to remove the USB drive from the hub and connect it to one of the ports on your PC and see if that solves the error. And if this does in fact fix the problem, this is both good news and bad news. It means that your USB device is not broken, but the USB hub is the problem. And you'll likely need to invest in a powered USB hub or strip that is capable of handling multiple USB devices at one time with no issue. Now, some additional troubleshooting that you can try beyond this is to try both USB 3.0 and 2.0 ports. So depending on the age of the drive and the technology that it's using, this could provide some advantage and even cause a solution to be found for the issue or what you could even do is try and connect it to the USB ports on the back of your computer, which would be just essentially connecting it directly to your motherboard, which is another way that you can troubleshoot the whole USB hub issue and make sure that it's not an issue with the USB drive itself.
Method #2
So next up on the list is for all of my laptop users out there, and that is making sure that your computer is not selectively limiting IO access for different ports to save power. The problem with this is that it can cause erratic performance if it disables USB ports that it’s not supposed to. We can fix this by disabling the setting.
1. Click the Start button and search Edit power plan. Select the first result.
2. Click Change advanced power settings.
3. Expand USB settings, then USB selective suspend setting. Change these settings to Disabled and click Apply.
Method #3
So the third and final solution goes for desktop users as well as laptop users. An outdated BIOS can cause problems with your hardware, especially in terms of compatibility. You can check your BIOS version and compare it against the latest version available to see if you’re up-to-date.Updating your BIOS can be an intimidating process due to its technical nature. Any interruption to the update process can cause catastrophic problems. You can follow this guide as a supplemental resource to your manufacturers instructions, but if you’re not confident, have a professional perform the update for you.
#USBNotRecognized #FixUSB