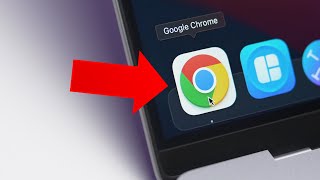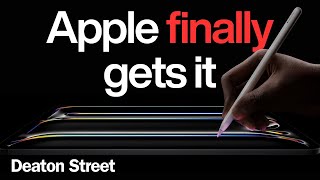Published On Jan 13, 2019
Updated your Mac to the latest macOS and now the Mail App isn't working? Is your Mail App slow or not responding? Learn how to troubleshoot your Mail App and Email problems in macOS today!
For more information, check out our detailed article: https://appletoolbox.com/2018/09/mail...
Mac OS Mojave is chock-full of some
great new features but some Mac users
have experienced the mail app quitting
and crashing after the update if you're
having issues let's look at some things
that you can try which will generally
work for any version of Mac OS a quick
and easy thing to try if the mail app
won't launch is to try and run the mail
app from the Applications folder as
opposed to the dock on your screen you
can open the application folder and
finder and click on the mail app to open
it up if that works you can simply
remove the mail icon from the dock and
then add it back once the mail app is
open the icon will appear on the right
side of the dock just click it and drag
it over to the left and it will stay in
the dock if this doesn't work like with
anything restarting your Mac certainly
may fix the problem
just click on the Apple logo in the top
left of your screen from anywhere and
you will see the option to restart your
Mac click this and then click the
restart button on the pop-up and your
Mac will reboot after the reboot check
and see if the mail app will open up
sometimes the mail app will just freeze
up and become unresponsive if this
happens you can always force quit the
app you can usually force quit by
right-clicking on the app icon and the
dock and selecting force quit the app my
mail app is working fine right now but
this is where you will find the force
quit option if the app is unresponsive
if the app still won't quit you can
always terminate the app inactivity
monitor open the Activity Monitor app
and make sure it's on the CPU tab search
for mail in the search bar click on the
mail app and then click the quit button
when you reopen the app it should be up
and running again if your mail app still
isn't working the next thing to try is
to find and delete some of the prior
state files on your Mac this is somewhat
equivalent to clearing the cache in a
web browser to do this open the finder
app and you're going to navigate to your
library folder this folder is located in
your home folder in the menu bar click
the go option and you will see options
for a number of folders click library
and then you want to find containers
then a folder called Apple Mail I
find it helpful to switch the finder
view here to see the full file names
from here go to data library then the
saved application state and move the
folder called compiled dot save state to
the trash
next you want to clear a few folders in
the mail app library containers open
finder again and go back to the library
folder and then containers find the two
folders named Camille mail and Camille
mail service agent and drag them to your
desktop instead of deleting them just in
case you need them again reboot your Mac
again and see if the mail app starts up
and works properly now give it a while
but if the app is working without any
issues you can move the to file as you
move to the desktop into the trash
alright guys I hope this helped you get
your Mac's email app back up and running
if you're still having trouble check out
our detailed article on Apple toolbox
dot com for some more suggestions the link
will be in the description below well
that does it for this one
thank you guys for watching and I'll see
you in the next one later