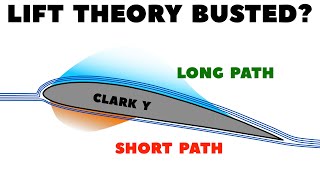Published On Mar 22, 2023
😀😀😀Download, Demo/Trial and Buy Blue Iris: http://www.hometechdiy.com/buy-blue-i...
⚡⚡⚡⚡ Amazon links of similar security cameras:
B08PXQSCD4 Reolink Bullet Camera: https://amzn.to/42w0Jh4
B07B16DFMB Hikvision Dome Camera: https://amzn.to/3yT0vTn
B09Z6BZXJN VIKYLIN 4K 20x Zoom Camera: https://amzn.to/3X6Tok0
B082KD85MY PoE+ Switch: https://amzn.to/3ArGiWh
My Blog post for more info: http://www.hometechdiy.com/how-to-add...
Today I will walk through the steps of how to add IP security cameras to the camera management software, Blue Iris. We’ll chat about camera protocols, network configurations, the basic options in Blue Iris when adding your cameras. I have 3 cameras already setup to add to Blue Iris, so let’s get started.
If you have watched any of my previous videos, you know I am a big fan of Blue Iris. In short, it’s PC software allowing centralized recording and playback of multiple brands of IP security cameras. Do check out my videos showcasing my dedicated PC and a handful of Blue Iris performance tweaks.
Here’s what we are covering today:
00:00 Introduction
01:30 Camera Compatibility
02:36 Network Configurations
04:00 Add Camera – Hikvision
08:07 Add Camera – Reolink
09:05 Add Camera – Vikylin (Generic PTZ camera)
10:32 Final Thoughts
So, starting off, let’s talk compatibility. Not all security cameras will work with Blue Iris. When purchasing a camera, there are a couple of protocols and standards to look for. Cameras (including video doorbells) that advertise as having the RTSP Protocol (Real Time Streaming Protocol) or being ONVIF compliant should have no issues with Blue Iris. Check the specs before buying. Battery operated cameras will most likely not fit into this category.
Next, we are going to explore what is required from a network configuration to connect an IP camera with Blue Iris. As long as the PC with Blue Iris is on the same local network as the IP camera, there should be no issues. If the cameras are however connected to an NVR or DVR and that recorder does not support ONVIF or RTSP, then the PC with Blue Iris will not have access to the cameras.
Adding a Hikvision Cam:
1. Click icon for Add new camera
2. Name and short name it
3. Select if the camera has a mic.
4. Disable motion detector because I’ll be recording continuously.
5. Select Direct-to-disc as a performance benefit.
6. Next, you’re going to need the camera’s IP address on the internal network. I discuss here multiple ways to find this.
7. Now I’ll enter this camera’s credentials.
8. There is a button here called Find/inspect. This will allow Blue Iris to reach out to this camera and see if it can fill in any of the below information. It’s great for generic cameras, but I like to populate the Make and Model myself if the brand is in the list.
9. Select the brand and I update the RTSP port here
10. Next, I talk about frame rates
11. On the Trigger tab, Motion recording is off. I normally don’t use this and just record 24/7.
12. On the Record tab, let’s set this to record all the time or continuously.
13. For Combine or cut video, it’s a personal thing but I like to keep my footage files relatively small so I can search through them quite quickly. I’ll set mine to 2 hours or 4GB.
14. For, record dual streams, I’m going to turn this off for now. Basically, it allows you to record a lower quality stream from the camera (in addition to the main stream) and it makes searching though footage faster.
15. Complete by clicking OK.
Add a Reolink camera:
1. Add a camera
2. Give it a name
3. Yes for a mic and direct to disc
4. Use the IP address and credentials
5. Select Reolink
6. Frame rate
7. On the record tab, select continuous and update the 8 hours to 2.
8. And we’re done.
Add generic ONVIF camera with PTZ abilities:
1. Add a camera
2. Give it a name
3. Yes for a mic and direct to disc
4. Use the IP address and credentials
5. I use the Find/inspect feature so Blue Iris will find the camera and populate the rest of the field.
6. Set frame rate
7. On the record tab, select continuous and update the 8 hours to 2.
8. And we’re done but since this is a PTZ camera, Blue Iris can also control the camera using the arrows and zoom feature. If I double click on the camera to make it full screen, I also have control as the mouse icon changes.
Thanks Folks!