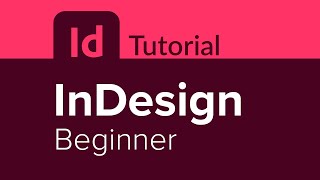Published On Mar 12, 2019
What to do if you want to fix pictures fast without Photoshop but don't want to spend hours or days learning how.
The problem is, your smartphone gives you some good pictures but not all, and all you want to do is fix a few pictures that are, too dark, or there was something that was really bright and what you want is dark, or the image is not clear. Now I use GIMP for many things but for quick fixes of simple pictures it's way to much to go through. If you have a Windows 10 computer you already have what you need to do simple fixes like these in just seconds, and you might even have fun at the same time.
This video is not to show you how to do color grading, or image manipulation, although this can be the first steps as a beginner to learn color grading. We want to show you how to get something done now, for when you don't have time to learn anything complicated.
In windows file explorer find your picture and right mouse click on the file. Then from the menu select “Open with” and choose “Photos”.
When the picture comes up select Edit & Create from the top right corner, from the menu that drops down select Edit. This will bring up the Editing tools, there are many tools that can be used, but we're going to focus on Adjust to help you fix your picture. Select Adjust, this brings up the adjustment tools, there are several but for now we're going to look at just fixing a dark picture.
Below the word Light is a control that will do many things at once, sliding it to the right brightens the entire picture, sliding it to the left darkens the entire picture. This is a good place to start because it may do what you want now. There is a reset that will show up after you make a change so don't worry about making a mistake just try it and see if you like the results.
If you like the results you can save the file and be done. I don't recommend using the save button unless you are 100% happy with the results, this will replace your original picture with what you have just made. Choose the save as button and give it a new name to keep your original picture to try other things.
But what if the picture is not quite what you want? Now you can go to the next level of control.
Click on the word Light and 4 controls will come out.
Contrast
Exposure
Highlights
Shadows
With these 4 controls you can make the individual changes to fix most dark picture issues. Here are some examples:
Contrast: Sliding the control to the right increases the contrast, making things stand out, bright parts get brighter and dark parts get darker, this will help when the subject of the picture is fuzzy from a haze or mist, or just a little out of focus. Sliding the control to the left reduces the contrast, making the image even out, the difference between bright and dark will be less.
Exposure: Sliding the control to the right increases the effective exposure, makes everything brighter, as if you added a light. Sliding it to the left decreases the effective exposure, making everything darker, as if you blocked the light.
Highlights: Sliding the control to the right brightens just the light parts of the picture, but has no affect on the darker parts. Sliding it to the left darkens just the light parts of the picture.
Shadows: Sliding the control to the right lightens darker parts of the picture, but has no affect on the lighter parts. Sliding it to the left darkens the dark parts of the picture.
So now you see how this can be done fast and easy.
Link to see how to Copy pictures from iPhone to Windows Computer:
• How To - Copying Videos from iPhone ...
This is #HowWeDoIt to make videos and the tools we use:
Cameras:
#Samsung smart phones J7
#yi M1 mirrorless camera with 12 - 40 mm lens
Video Editing:
Software:
Open Office
#Filmora
GIMP 2
Hardware:
Dell Inspiron 5570, 16 GB RAM