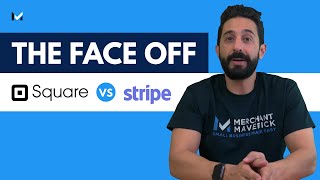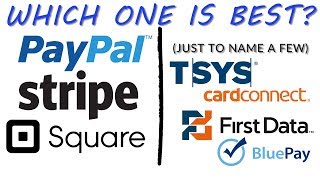Published On Dec 2, 2021
Learn how to add Square as a payment method to your WooCommerce store.
👉 https://simongondeck.com/square
📌 LINKS
- WooCommerce Square plugin: https://simongondeck.com/square
- Sign up for a Square account: https://square.sjv.io/gbJ5a2
See the full post on my blog: https://simongondeck.com/woocommerce-...
1. Connect your site to Square
To begin using WooCommerce Square, you first need to connect your site to Square. First, navigate to your WordPress dashboard, hover over WooCommerce, and go to the Settings.
Next, make sure the General tab is toggled.
Finally, click connect with Square underlined text.
Next, you will be brought to the Square tab. From here, select the blue button that says Connect with Square.
To connect your site to Square, you will need to log in to your Square account. You will be brought to the square login page and after signing in, to the permissions screen. Click allow on the permissions screen.
Congrats, you have just authenticated Square on your WooCommerce site. Click Redirect Me to navigate back to your site.
Now, you will be able to configure the Square settings from WooCommerce. Make sure to select what Business location and Product system of record you would like to choose, as well as enable Sync inventory and/or Handle missing products.
2. Enable Square in WooCommerce
The first step is to go to your WordPress dashboard, hover over WooCommerce, and go to the Settings.
Next, click the Payments tab.
Finally, click the checkbox to enable Square Payment Method and click Set up.
3. Test that Square is working
Finally, do a live transaction on your site using Square. Open up a browser on your phone or computer and go to your website and add one of your products to Cart.
You should see the option to pay with a credit card.
If you do not see this option, you may also have to clear your cache.
Pro tip: Update 1 product in your store to be $1 and do a real transaction using Square to make sure everything is working!
See the full post on my blog at https://simongondeck.com/22h
What fake credit card numbers can you use?
Use credit card number as 4111 1111 1111 1111 with CVC as 111. You can use any expiration date and any name.
Timestamps
0:00 Intro
0:40 Create Square Account
2:35 Connect Square with WooCommerce
6:00 Testing Square Payments
7:42 Setup Square Sandbox Mode
8:14 Create Square Developer Account
8:55 Create Test Transaction using Square on WooCommerce
🚨 Why is Apple Pay not showing up?
If Apple Pay is not showing up on your Cart or Checkout page, make sure you are using an Apple product (i.e. iPhone, iPad, MacBook, etc.) and Safari browser. If you are still having issues clear your cache and try on both your 🖥 desktop and 📱mobile phone. Also, make sure you have an SSL certificate on your site and HTTPS is used instead of HTTP. Another issue I see is that users do not have Apple Pay set up on their phones. Double-check this by enabling “Allow payments on Mac” in your iPhone settings. On your iPhone, go to Settings, click Wallet, and scroll down to the bottom to enable.
🔵 RELATED CONTENT
- How to setup Amazon Pay: • How to setup Amazon Pay in WooCommerce
- How to setup PayPal Standard: • How to setup PayPal Checkout on WooCo...
- How to setup PayPal Sandbox: • How to setup PayPal sandbox account t...
- How to setup Apple Pay: • Setup Apple Pay in WooCommerce with S...
- How to setup Stripe: • Setup Stripe on WooCommerce (Quick an...
- How to setup Authorize.Net: • How to setup Authorize.Net in WooComm...
Other WooCommerce Payment Plugins
- Stripe: https://sgwp.dev/stripe
- Authorize.Net: https://sgwp.dev/flb
- Amazon Pay: https://sgwp.dev/amazon-pay
- PayPal Express Checkout: https://sgwp.dev/paypal-express
- PayPal Pro: https://sgwp.dev/a8fcb
-- DESK SETUP --
Standing Desk: https://amzn.to/40QdBO6
Monitor: https://amzn.to/3E8Sa0T
Monitor Arm: https://amzn.to/3YzegC8
Power Hub: https://amzn.to/3Ikj3kV
Cable Management Tray: https://amzn.to/3xmZy57
Microphone: https://amzn.to/413zgT8
Boom Arm: https://amzn.to/3Ile8jP
Logitech C922 Webcam: https://amzn.to/3XrT3Zl
Desk Video Light: https://amzn.to/3XnAWUd
Headphones: https://amzn.to/3xgZHXE
Keyboard: https://amzn.to/3xmFobe
Logitech Mouse: https://amzn.to/3KcMvKW
Xbox Controller: https://amzn.to/3IkObAJ
Laptop Stand: https://amzn.to/3K873V1
Stool: https://www.autonomous.ai/fitness/erg...
Lightstrip: https://amzn.to/3lwqtbU
Chair: https://amzn.to/3YS37Mt
Macbook Pro '15: https://amzn.to/3k1pO1H
SanDisk 500GB External SSD: https://amzn.to/3K6IvvO
#WooCommerce #Square
DISCLOSURE: We often review or link to products & services we regularly use and think you might find helpful. Wherever possible we use referral links, which means if you click one of the links in this video or description and make a purchase we may receive a small commission or other compensation.