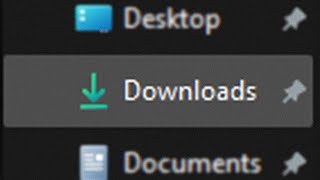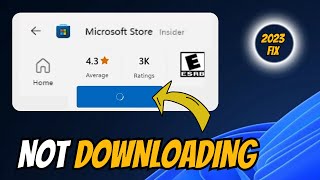Published On Jun 28, 2023
How To Fix Downloads Folder Not Responding on Windows 11,10
What exactly happens when your Downloads folder stops responding? Today, we've got a troubleshooting guide that'll come to the rescue if you've been experiencing issues with your Downloads folder not responding on Windows 11 or Windows 10.
Let's jump right in!
1. Click on the Windows Search bar at the bottom left.
2. Type CMD, and right-click on the Command Prompt app.
3. Click on Run as administrator from the drop-down list.
4. Click on the Yes button to allow permission.
5. In the Command Prompt window, Type DISM.exe /Online /Cleanup-image /Restorehealth and press the Enter key on your keyboard.
6. This will start scanning your system, and this process will take time to complete it.
7. Close the Command Prompt window, and Restart your computer.
8. Open the Command Prompt window again.
9. Type sfc /scannow command, and press the Enter key on your keyboard.
10. The scanning will start and will show you the result at the completion of the scanning process.
11. Close the Command Prompt window, and Restart the computer.
12. Click on the Window icon at the bottom left, and then click on Settings.
13. Click on the Update & Security option.
14. Click on the Troubleshoot on the left panel.
15. Click on the Additional troubleshooters text link on the right side.
16. Scroll down the page, and click on the Windows Store Apps.
17. Now, click on the Run the troubleshooter button.
18. This will start detecting any problem and fix it.
19. Once all is done, then close the Settings window.
Wasn’t that easy? Have a nice day!
Please subscribe to our channel.