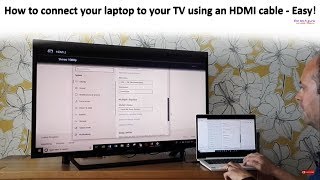Published On Feb 18, 2021
In this video, we look at how to connect your laptop to the TV using HDMI cable. We go through it step by step. We're using Windows 10. A Sony Bravia TV and Lenovo laptop were used in making this video.
---------------------------------------------------------------------------------------------------------------------------------------------------------------
🔷 AVAILABLE FROM AMAZON 🔷 ↓↓
✅ AD ▶ https://amzn.to/3qqLWk7 🔵 Amazon UK. Ensure that you check the local £GBP price and check the specification required.
✅ AD ▶ https://amzn.to/3alSuer 🔴 Amazon USA. Ensure that you check the local $USD price and check the specification required.
✅ AD ▶ https://amzn.to/2O4gdqN ⚫ Amazon CANADA. Ensure that you check the local $CDN price and check the specification required.
The Tech Guru purchased these products. Note that as an Amazon Associate I earn from qualifying purchases.
---------------------------------------------------------------------------------------------------------------------------------------------------------------
EQUIPMENT USED IN VIDEO:
▶ Sony Bravia TV (Including Remote)
▶ TV Power Cable
▶ Lenovo Ideapad Laptop
▶ Laptop Power Cable
▶ Mouse
▶ HDMI Cable
There are different ways to connect your laptop to your TV, including different connection types, adapters, even wirelesses connections, but for the purposes of this video we're going to be using a HDMI hard-wired connection.
PROCESS OF CONNECTING LAPTOP TO TV - This video assumes that your TV is on and connected to a power source.
1. Connect power cable to laptop & ensure power is on.
2. Connect a mouse - I find it easier to control the laptop and can be used even when lid is down on laptop and output is to TV only.
3. Plug in HDMI cable to back of your TV, taking note of the port used. I our case we used HDMI 2.
4. Open lid of laptop and power on, signing in if required.
5. Plug the other end of the HDMi cable into the laptop. The screen will go on and off for a few seconds whist the HDMI connection becomes established.
You have now successfully connected your laptop to your TV using an HDMI cable.
If you're outputting your laptop to your television to use the TV only, say your watching your favourite TV show or a movie for example, it would be advisable to adjust your power settings on your laptop to ensure that the laptop does not go to sleep, hibernate or shut down when you close the lid.
FOLLOW THESE STEPS TO MAKE THE (OPTIONAL) CHANGES TO YOUR POWER SETTINGS:
1. Go to power settings. You can do this by typing power settings in the search box on the bottom left of your screen in the toolbar - if your toolbar is set out this way.
2. Select 'power and sleep settings' option which appears.
3. When power and sleep screen appears, select 'additional settings' on right hand side of screen under related settings.
4.When 'choose or customize a power plan screen' appears, select 'choose what closing the lid does' from the left hand menu.
5. 'Define power buttons' screen appears.
6. Next to 'when I close the lid' option appears, choose 'do nothing' for both battery and 'plugged in'.
7. Close the windows accordingly.
To finalise the setup of outputting your laptop to the TV using an HDMI Cable, there are various DISPLAY SETTING OPTIONS you can adopt:
1. DUPLICATE SCREEN - where the laptop and TV screen match each other in terms of content.
2. EXTEND THESE DISPLAYS - Enables you to output different information on your laptop and the television, so you have essentially two different screens.
3. SHOW ONLY ON 1 - This option shows our laptop screen only.
4. SHOW ONLY ON 2 - This option shows out TV screen only, but you can retain full control of your screen by using a mouse if your laptop lid is closed.
Thanks for watching our video - How To Connect Your Laptop To The TV Using HDMI Cable - 2021 Update | WINDOWS 10 | STEP BY STEP.
We hope you found our video useful today and we look forward to continuing to provide useful videos for you to watch in the future!
Some of the equipment used in making this video:
http://bit.ly/2oEH0O5 - Movavi Video Editor Plus
----------------------------------------------------------DISCLAIMERS-----------------------------------------------------------------------------
All information provided by the Tech Guru is provided for educational/informational purposes only. You agree that use of this information is at your own risk and hold The Tech Guru harmless for any and all losses, liabilities, injuries or damages resulting from any and all claims.
---------------------------------------------------------------------------------------------------------------------------------------------------------------