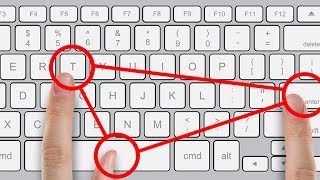Published On Jul 30, 2016
CÓMO ACELERAR EL INICIO / ARRANQUE Y EL APAGADO DE NUESTRA COMPUTADORA CON WINDOWS 10, SIN PROGRAMAS. Aquí te enseño cómo optimizar y configurar nuestro arranque, para que el sistema tarde menos en encenderse. Éste tutorial está centrado en W10, pero TAMBIÉN SIRVE para aquellas personas que tengan Windows 7, 8, 8.1, sólo que en tales casos no podrán realizar alguno de los pasos.
Métodos y pasos implantados en el video:
1 ► Desactivar aplicaciones en segundo plano.
Éstas aplicaciones al estar en segundo plano, se pueden acceder más rápido a ellas, pero también son un gasto de recursos innecesarios para el sistema si no las usamos.
Ir a:
➥ Configuración - Privacidad - Aplicaciones en segundo plano.
Desactivaremos aquellas que no usamos.
2 ►Activar el "Inicio rápido" de Windows.
Windows cuenta con una función para reducir el tiempo de arranque de nuestro sistema.
Ir a:
➥ Barra de búsqueda - Opciones de energía - Elegir la acción del botón de Inicio / apagado - Cambiar la configuración no disponible actualmente - Activar Inicio rápido (recomendado) - Guardar cambios.
3 ►Modificar la configuración para que el sistema inicie más rápido.
Deshabilitaremos servicios de Windows, activaremos el arranque selectivo, etc...)
Ir a:
➥ Ejecutar
Comando a ingresar: msconfig
En la menú de General, seleccionar "Inicio selectivo".
En el menú de Arranque, marcar la opción de "Sin arranque de GUI"; y en tiempo de espera le ponemos 15.
En el menú de Servicios, desmarcamos aquellos que no queremos que se ejecuten, y luego le damos en Aplicar y en Aceptar. Finalmente, en "Salir sin reiniciar".
4 ►Desactivar programas innecesarios que se inician junto a Windows.
Éstos se ejecutan generalmente en segundo plano, consumiendo gran cantidad de recursos.
Ir a:
➥ Administrador de tareas - Seleccionamos el que no queramos y le damos en Deshabilitar.
(Si no les aparecen los procesos, le deben dar, al abrir el administrador de tareas, en "Más Detalles").
5 ►Desactivar sugerencias de Windows.
Si no nos importan aquellas sugerencias, las podemos desactivar para que no aparezcan.
Ir a:
➥ Configuración - Sistema - Notificaciones y acciones - Deshabilitar la opción "Mostrarme sugerencias de Windows".
6 ► Quitar íconos del escritorio.
En el inicio del sistema, todos los accesos directos o archivos que están en el escritorio deben cargar, por lo que si los movemos a otra parte, el inicio será más rápido y limpio.
7 ►Reducir el tiempo en el que cierra cada proceso.
Cuando vamos a apagar el equipo, se envía una señal a todos los procesos y aplicaciones en ejecución para que se detengan. Realizando ésto, reduciremos ese tiempo.
Ir a:
➥ Ejecutar
Comando a ingresar: regedit
HKey_Local_Machine - System - CurrentControlSet - Control.
Vamos a la derecha y si no tenemos la entrada de registro, la creamos (NOTA: En el video dije que había que crearlo como DWORD o QWORD, aunque en realidad hay que darle a "Valor de cadena").
Nombre a ingresar: WaitToKillServiceTimeout
Valor a ingresar: 5000
8 ►Bajar la configuración visual.
Aumentaremos el rendimiento de la CPU (procesador) y la GPU (gráfica), bajando todo lo relacionado con la apariencia del sistema.
Ir a:
➥ Equipo (le damos clic derecho y luego en "Propiedades") - Configuración avanzada del sistema - En el menú de Opciones avanzadas, le damos en la parte de Rendimiento a Configuración.
Luego marcamos la opción de "Ajustar para obtener el mejor rendimiento", luego en Aplicar y Aceptar.
9 ►Acelerar inicio del sistema.
Hacer que al iniciar Windows, las aplicaciones carguen más rápido.
Ir a:
➥ Ejecutar
Comando a ingresar: regedit
Hkey_Current_User - Software - Microsoft - Windows - CurrentVersion - Explorer - Serialize (si no encuentran "Serialize", deben crearlo como indico en el video).
En la parte de la derecha, creamos la siguiente entrada de registro (DWORD o QWORD, según corresponda).
Nombre a ingresar: StartupDelayInMSec
Valor a ingresar: 0
10 ► Crear ícono para apagar el sistema al darle doble clic.
Ir a:
➥ Escritorio -Clic derecho en Nuevo - Acceso directo - Ingresar en el caso que quieran lo siguiente:
Para apagar:
shutdown -s -t 0
Para reiniciar:
shutdown -r -t 0
Para cerrar sesión:
shutdown -l -t 0
Le damos en Siguiente, luego escribimos el nombre que queramos que se llame el archivo, y finalmente en Finalizar.
Si quieren ponerle una imagen a ese ícono, simplemente al mismo darle clic derecho, luego en propiedades, nos vamos al menú de acceso directo, y en "Cambiar ícono", seleccionamos el que nos guste. Aplicar y aceptar.
UNA VEZ REALIZADOS TODOS LOS PASOS DEL VIDEO, PUEDEN REINICIAR SU COMPUTADORA Y COMPROBAR LOS CAMBIOS.
Canciones utilizadas en el video:
- Phantom Sage - Silence (feat Byndy) [NCS Release]
- Konac - Home [NCS Release]
- Electro-Light - Throwback [NCS Release]
- Tobu - Roots [NCS Release]
►Sígueme!
➥ TWITTER: / francoborsani99
➥ FACEBOOK: / medicentecno