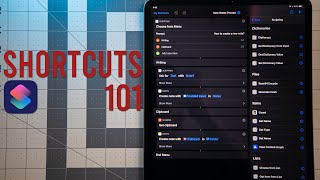Published On Jan 30, 2017
Guided Access is one of the powerful parental control feature on iOS devices. It temporarily restricts your iOS device to single app & disable areas of the screen that you don't want others to access and also disable the hardware buttons for that particular session.
It lets you control features you want other users to use / don't use.
It is helpful in situations where you want to display specific information on your iPads or you'd want your child to focus on a particular game app.
Guided Access limits users to one specific app, and prevents them from switching to another app. This is extremely useful in various fields like education, research, businesses, restaurants, museums, and more.
Set up Guided Access :
1. Launch the Settings app on your iDevice
2. Tap General
3. Tap Accessibility
4. Tap Guided Access
5. Tap the switch to turn on Guided Access
6. Complete Passcode settings, Alarm Sound settings and switch Accessibility Shortcut on.
Start a Guided Access session:
1.Open the app you want to use.
2. Click the Home button 3 times.
Adjust related settings for that session, and then tap Start.
End a Guided Access session
1st Method :
- Press the Home button once & use Touch ID.
2nd Method :
- Click the Home button 3 times
- And enter the Guided Access passcode.
Once Guided Access is enabled, user can not exit an app unless passcode is entered. So, If they don't know the pre-set passcode, they won't be able to end Guided Access session.
Hope this video helps.
Enjoy!
=====================================================