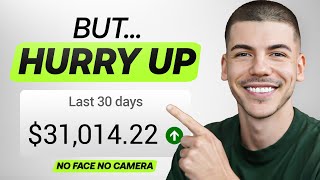Published On Nov 17, 2021
In this video, we show you how to make a video a GIF - quick and easy!
👉 Turn your video to a GIF here - https://veed.video/3N5ZXRA
In this week's VEED Minute Series tutorial, you'll learn how to turn any of your videos into a GIF, with VEED's simple online video editor... in two minutes! You'll learn how to edit your GIF: how to trim, change its dimensions, how to add text, emojis, stickers, and much more... In the end, you'll find out how to export and download your GIF, so you can share it with your friends on Instagram, TikTok, Facebook, and WhatsApp.
-------------------------------------------------------------------------------
Additional video resources:
Online Teleprompter for Video (FREE) - • Online Teleprompter for Video - FREE!...
Add Audio Visualizer to Video - • How to Add Audio Visualizer to Video ...
How to Add Text to Video Online - • How to Add Text to Video Online 2022 ...
-------------------------------------------------------------------------------
Video to GIF | Tutorial
Okay, How to turn your video into a GIF in 2 minutes. Let's get started!
First, head over to the website VEED.IO. You can create an account for free, and you can find a link in the description.
Once you're on the homepage, click on Upload your Video. Then click on Upload a File. Select your video clip, and click on Open, to import and upload your video into Veed's online video editor.
Now, you can start editing your video.
Let's start by trimming it. Head over to the timeline, and simply click and drag on one of the sides of the layer to shorten your clip. Move the layer around by dragging the middle part of the clip.
Now, let's make the GIF a square. In the left menu, Hop over to Settings, and under Size, you'll find the option to select Square.
To make the video fit in the frame, click on the video, and select Fill the Canvas in the menu. Click and drag the side and corner options to reposition your video.
Now, let’s add some text. In the left menu, hop over to Text. Select a preset text style, and add text in the text box on the left.
You can easily change the font style, color, size, background color, and position of your text.
To time your text in the video, head over to the timeline, and extend, shorten or move the text layer to your liking.
As a final touch, under Elements in the left menu, feel free to add shapes, emojis, logos, stickers, progression bars, and more!
Now we’re ready to export and download our GIF. Head over to the export button in the right top corner. Then, click on Export Video.
After your video is rendered, head over to Download MP4, click on the toggle option, select Download GIF, and click on the download icon, to download the GIF to your device.
And that’s how you quickly and easily create a GIF from your video.
Good luck and thank you for watching!
-------------------------------------------------------------------------------
Create GIF from video tutorial - Step by Step:
00:00 Intro
00:04 How to import your video / GIF
00:20 How to trim your video / GIF
00:34 How to turn your video / GIF into a square
00:50 How to add text to your video / GIF
01:10 How to add emojis/stickers to your video / GIF
01:20 How to export and download your GIF
Any questions? Ask away in the comments!
Good luck!
-------------------------------------------------------------------------------
⭐ Get access to more features with VEED’s Pro plan:
4k video quality
Longer videos
Custom fonts
Access to all premium features
-------------------------------------------------------------------------------
STAY IN THE LOOP:
Subscribe to our YouTube - / veedstudio
Follow us on Instagram - / veedstudio
Read about Veed's journey - https://www.veed.io/blog/
-------------------------------------------------------------------------------
TRY VEED - https://veed.video/3N5ZXRA
Veed is a simple online video editing platform, perfect for creating social media video content. You can use Veed to crop, trim, filter, add music to videos, automatically generate subtitles, turn podcasts into videos, and much more.
Thanks for watching
Tim & VEED.IO
#veed #gif #videotogif