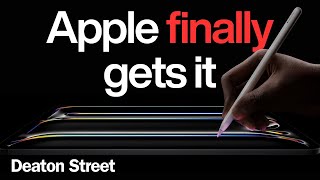Published On Jan 20, 2024
How to customize your folders on Mac OS, either by changing the color, adding a skin, or using images.
0:00 - Using an app
1:42 - Manually changing icons
2:48 - Undo changes
Flaticon.com 👉 https://www.flaticon.com/free-sticker...
More MacOS tips 👉 • macOS Tips
More iPhone tips 👉 • iPhone Tips
Apple Watch tips 👉 • Apple Watch Tips
Mac tips 👉 • macOS Tips
👀 5 Favorite Security Apps 👉 • The Five Best (FREE) SECURITY Apps - ...
💚 SUBSCRIBE for lots more quick tip videos - https://bit.ly/3sTIpvW
👉 FREE YOUTUBE COURSE? Head over to https://facultyofapps.com
🤓 View my list of apps I can't live without - https://bit.ly/3dtTDAY
#mactips #apple #iphonetips
Transcript:
If you’re bored of the default blue folders in MacOS, you can customize them, either by simply changing the color, adding a skin, or replacing the whole folder icon itself. I’ll start by showing you the easy way to do this, then I’ll do it manually, so if you wish to skip ahead time tags are in the description below.
So the easy way to change your folder icons is to use an app. If you search for Folders in the AppStore, you’ll find lots of options and the two apps I chose were Colorful Folders and Image2icon. All these apps work in pretty much the same way. Choose a color or skin you wish to use and then apply it to the folder. If you were just wanting to change the color I would definitely recommend using this app. Having chosen your color you can then select multiple folders to apply it to.
They generally offer a few free and of course many more premium options, but stick to just the free ones. Image2Icon is a bit different because it lets you add your own pictures. Drag your image to the app to add it. You then can choose a template. Most templates are premium but there are a few free ones. Having decided on your picture and template, simply drag the folder you wish to change onto the app to apply it. What I like about this app is that it lets you add your own text. So rather than choosing an image you can click on this icon to add your text, choose your font and the color of your font. Having added your text, again choose a template and, once you're happy, as before drag your folder onto the app to apply your change.
So that’s the easy way, but you can do this manually yourself. The way I do it is to search for folder icons on websites like this one called, flaticon. Search for Folders and download your chosen icon in either a JPG or PNG format. I find 512 pixels png works well. These icons are free with attribution, so I'll link to the name of this page in the description, if you want to use the same icon as me.
Having downloaded your image, open it in Preview and then copy it. You do need to open the file before copying it because we want to copy the image itself not the actual file. Now find the folder you wish to apply the image to, right click on it and choose Get Info. This will bring up the properties of the folder. Click on the current folder icon so it’s selected and then paste, either by pressing CMD and V or by choosing Paste from the menu. The folder icon should change to your chosen image. You can of course do the same thing with your own photos, just open them in preview and copy them.
Finally, if you ever wish to revert back to the original Mac OS folder images. Again right click on the folder, choose Get Info, select the current folder image, and this time press CMD and X or choose Cut from the menu. This will remove the image and apply the default Mac icon.