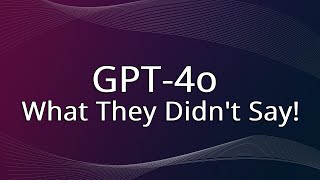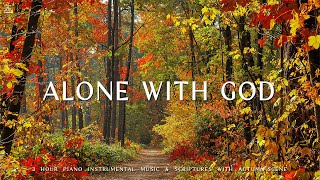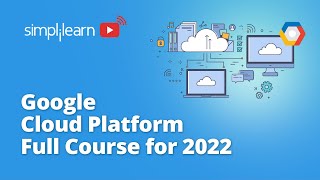Published On Jul 15, 2021
Silahkan tinggalkan komentar. Mudah-mudahan Bermanfaat.
Don't forget to subscribe. FREE... ✓ Subsribe ▶︎ https://goo.gl/4GqYx7
✓ Jangan lupa Subscribe, Like, Comment dan Share ya teman-teman. Untuk yang membutuhkan info ini :
👍Like, Comment and Share Ya 👍
Cara Menggunakan Breakout Room di Zoom
Pertemuan di Zoom dapat membuat kamu kewalahan saat ada banyak orang yang terlibat. Namun, aplikasi ini memiliki fitur yang disebut Breakout Room, memungkinkan kamu membagi menjadi kelompok lebih kecil.
Breakout Rooms memungkinkan tuan rumah (host) di Zoom untuk membagi pertemuan menjadi kelompok lebih kecil dan menempatkan peserta di setiap kelompok.
Peserta di kelompok tersebut menjaga diskusi dan obrolan secara terpisah, sehingga tidak ada tumpang tindih.
Konsep ini serupa dengan bekerja dalam kelompok di kantor atau ruang kelas, di mana orang-orang dapat memisahkan diri dari pertemuan utama menjadi kelompok-kelompk lebih kecil untuk berdiskusi dan dapat bergabung kembali dengan semua orang setelahnya.
1. Cara mengaktifkan Breakout Room di Zoom
Sebelum dapat menggunakan Breakout Room dalam pertemuan Zoom, kamu harus mengaktifkan fitur tersebut di akun.
Fitur ini dapat digunakan jika kamu akan menjadi tuan rumah (host) pertemuan.
Pertama, masuk ke situs Zoom di browser web dan pilih Settings di halaman akun. Lalu gulir ke bawah dan pilih menu In Meeting (Advanced) kemudian aktifkan toggle untuk opsi Breakout Room.
Pada halaman yang sama, aktifkan juga pengaturan "Allow host to assign participants to breakout rooms when scheduling" sehingga penyelenggara pertemuan dapat memisahkan peserta ke kelompok terpisah.
Klik Save dan pengguna siap menggunakan Breakout Rooms dalam pertemuan di Zoom.
2. Cara menggunakan Breakout Room di Zoom
Untuk menggunakan Breakout Room dalam pertemuan di Zoom, kamu harus menjadi penyelenggara atau host dan menggunakan Zoom di desktop.
Setelah mengaktifkannya, kamu akan melihat tombol Breakout Room di bagian bawah layar. Klik tombol tersebut dan sebuah kotak pop-up akan muncul dengan opsi Breakout Rooms.
Dalam opsi tersebut, kamu dapat memilih jumlah room dan bagaimana peserta akan dibagi ke dalamnya.
Opsi pertama, Assign Automatically di mana Zoom akan menempatkan peserta di room secara acak.
Opsi kedua, Assign Manually di mana pengguna dapat memilih siapa yang masuk ruangan mana, dan ketiga opsi Let Participants Choose Rooms di mana peserta dapat memilih room sendiri.
Pilih salah satu dari ketiga opsi tersebut dan klik Create. Jika pengguna memilih Assign Manually, layar berikutnya akan menampilkan daftar room.
Klik Assign untuk setiap room dan pilih peserta yang diinginkan di setiap room.
Selanjutnya, klik Options untuk beberapa pengaturan tambahan.
Kamu dapat menentukan durasi sesi Breakout Room dan memilih hitungan mundur untuk memberi waktu kepada peserta menyelesaikan diskusi sebelum pengguna menutup room.
Setelah selesai, klik Open All Rooms. Peserta akan dimasukkan ke dalam room dengan cara yang telah pengguna pilih.
Saat Breakout Room berlangsung, kamu dapat mengklik tombol toolbar untuk membuka menu.
Dari halaman ini, kamu dapat mengirim pesan ke semua peserta menggunakan fitur Broadcast Message to All.
Ketikkan pesan dan klik Broadcast. Secara otomatis, pesan tersebut akan muncul di layar semua peserta pertemuan.
Jika ingin mengakhiri Breakout Room, klik opsi Close All Room dari menu yang sama.
Zoom akan menyimpan pengaturan dan tugas room sehingga jika kamu ingin melakukan pertemuan serupa, tidak perlu mengaturnya kembali.
#breakoutrooms #zoomcloudmeetings #ruangistirahat