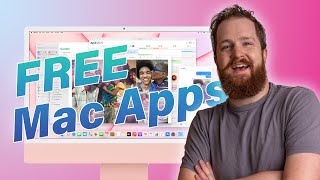Published On Jul 28, 2021
Learn how to install Windows 10 x64 bit on M1 Mac using the app UTM Virtual Machines.
Download links are here – click "show more"!
This tutorial is about the regular "Intel/AMD" aka x86_64 version of Windows 10, not the Windows on ARM preview version. This means the UTM app will emulate a full x86 computer on your M1 Mac and run any Windows 10 app, as long as it doesn't need 3D graphics. The performance is reduced, as you can see in this demo: • Windows 10 x64 on M1 Mac – How long d...
Additional instructions for Intel Mac users are at the bottom.
Links mentioned in the video:
0:00 Introduction
0:32 Step 1: Check Storage Space
0:51 Step 2: Download UTM app
UTM App Store ($9.99, updates) – https://apps.apple.com/app/id1538878817
UTM Webpage (free download) – https://mac.getutm.app
1:22 Step 3: Get Windows 10
Windows 10 ISO – https://www.microsoft.com/en-us/softw...
1:55 Step 4: Drivers & Tools
Drivers – https://fedorapeople.org/groups/virt/...
Guest Tools – https://mac.getutm.app/support/
2:28 Step 5: Create Windows 10 Virtual Machine
UTM Template – https://web.archive.org/web/202302181...
This template is designed to work with UTM version 2.4.0 or later on M1 Mac.
3:23 Step 6: Install Windows 10
8:36 Extra Step: Skip First Time Setup (OOBE)
Tutorial by NTVMB – • How to skip the OOBE in Windows 10
10:05 Step 7: Install Guest Tools
Direct link to the ISO – https://github.com/utmapp/qemu/releas...
10:46 Step 8: Internet & Performance improvements
11:51 Extra Step: Full Screen & Retina Mode
12:22 Thank you for watching. Roll credits
Need help with UTM? Consult the user guide: https://mac.getutm.app/guide/
Still need more help? Ask on Discord: / discord
UTM Virtual Machines is Open Source Software: https://github.com/utmapp/UTM
Are you using an Intel Mac and want to install Windows 10 in UTM? You can still follow the video tutorial, with two changes:
During Step 5 (2:56): after you’ve downloaded and opened the UTM file, check the amount of Memory your Intel Mac has and change the Memory for the VM to half of your Mac’s Memory (like shown in the video). Then, on the same page as the Memory slider (3:14), change the System to “Standard PC (Q35 + ICH9, 2009) (pc-q35-2.9)”. Next, click Show Advanced Settings and change the number of CPU Cores to 0 Cores. Click Save and then keep following the video instructions until 5:58.
During Step 6: The other difference is, do not install the QXLDOD driver like shown at 6:36 in the video. Just skip that and only install the SMBUS (5:58) and VIOSTOR (6:51) drivers. After 7:04 the rest of the steps is the same for Intel and M1 Mac!
Enjoy!