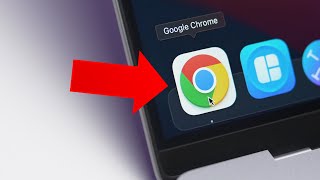Published On Sep 21, 2023
Learn how to enable the Disk Drill 5 system extension on your Mac computer running MacOS Ventura or Sonoma. This guide demonstrates all the necessary steps for Macs running M1, M2, T2, and Intel processors.
Chapters:
00:00 Intro
00:44 Preliminary Steps for the M1/M2-based systems
01:59 Steps for the Intel and T2-based systems
How to enable Disk Drill system extension on M1/M2-based systems:
1. Turn off your Mac as you normally would.
2. Turn it back on while holding the power button until you see the "Loading startup options" message.
3. Click the "Options" icon. Then click "Continue" to access the menu.
4. From the top menu bar, select "Utilities," then "Startup Security Utility."
5. Choose your system drive.
6. In the dialog window that appears, select "Reduced security."
7. Enable the "Allow user management of kernel extensions from identified developers" option.
8. Click "OK" and enter your admin password if prompted to save the changes.
9. Restart your Mac as usual.
At this point, your Mac is prepared to accept Kext (kernel extension) installations. The remaining steps are the same for all Macs running Ventura or Sonoma, regardless of the processor type (including Intel and T2).
1. After restarting your Mac, launch Disk Drill.
2. When the "Direct Device Access" window appears, click the "Deploy system extension" option.
3. In the pop-up window, you'll likely see a message saying "System extension blocked."
4. Click "Open System Settings."
5. Locate the message that mentions "Justin Johnson developer software was blocked" and click "Allow."
6. If prompted, enter your admin password and click "Unblock."
7. Confirm by entering your admin password again if prompted to save changes.
8. Restart your Mac to complete the installation of the system extension.